Running Expert Advisor
Expert Advisors options tab
To view and modify global options related to Expert Advisors click on Tools menu
and choose Options.
After Options window appears on the screen, click
on Expert Advisors tab.
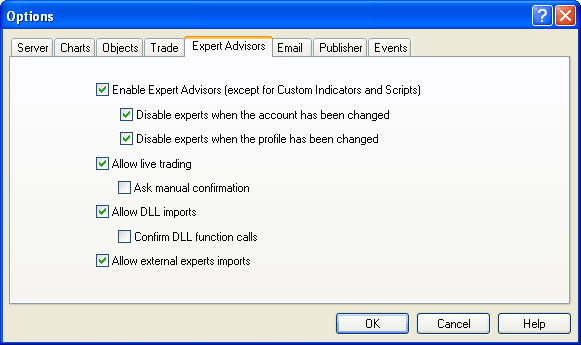
-
Enable Expert Advisors (checked) - Check this option
to enable Expert Advisors automating your trades. You can access the same option
by click the Expert Advisor button in the toolbar. Enabling this option will
make the next two options selectable.
-
Disable Expert Advisors when the account
has been changed
- Check this option if you want MetaTrader to disable Expert Advisors
automatically in the case of changing the account. This option is useful when you
have a demo and a real account and you constantly switching between them. You have
to enable the Enable Expert Advisors to use this option.
-
Disable profiles
when the account has been changed
- Check this option if you want MetaTrader to disable using the current
profile automatically in the case of changing the account. The same the above option
this option is useful when you have a demo and a real account and you constantly
switching between them. You have to enable the Enable Expert Advisors to
use this option.
-
Allow live trading (checked)
- Enable this option if you want live trading and using Expert Advisors.
-
Ask manual confirmation (unchecked)
- Enable this option
and MetaTrader
will prompt you for a confirmation every time to open order, modify order, stop
order etc. You have to enable the Allow live trading option to use this option.
-
Allow Dll imports (checked) - Checking this option
will enable Expert Advisors to use external functions reside in DLLs libraries.
For instance you have to enable this option if you want to use Expert Advisors.
-
Confirm Dll function calls (unchecked)
- Enable this option and MetaTrader will prompt you for a confirmation before using
any imported DLL functions. You have to enable the Allow Dll imports option
to use this option.
-
Allow external experts imports - Checking this option
will enable Expert Advisors to use external functions resides in other Expert Advisors.
In red font are required options to run Expert Advisors.
Loading an Expert Advisor
As you can see the Navigator window is divided to tree of lists. The list
which we interest in is Expert Advisors list. After installation of an
Expert Advisor
, you will find it name in the MetaTrader Navigator window.
Note: If you don't see the Navigator window in your terminal or you
closed it, you can bring it back by clicking the Navigator button in the
MetaTrader
toolbar, clicking View menu and choose Navigator or simply hit CTRL+N
hotkeys.
To load the Expert Advisor from the Navigator window you can do one of following
two things:
-
Drag the Expert Advisor to the chart you want it to automate. (Dragging means selecting
the Expert Advisor from the Navigator window and holding the left button
of the mouse while moving the mouse to the chart then releasing the left button
on the chart).
-
Double click the Expert Advisor you want to attach to the chart.
But be sure you have activated the chart you want to work with. (Activating the
chart means simply clicking it).
When you load the Expert Advisor to the chart you will prompt with the Expert Advisor
options window.
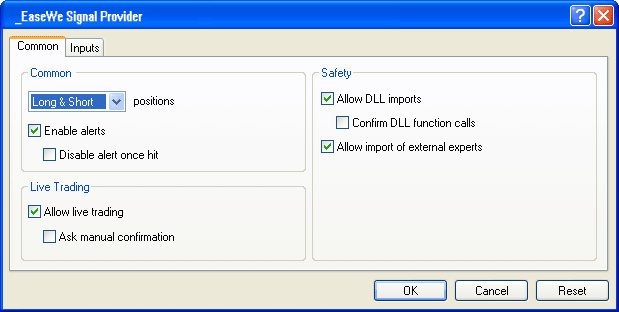
-
Allow live trading (checked) - Enable this option
if you want live trading and using Expert Advisors.
-
Ask manual confirmation
(unchecked)
- Enable this option and MetaTrader will prompt you for a confirmation
every time to open order, modify order, stop order etc. You have to enable the
Allow
live trading
option to use this option.
-
Allow Dll imports (checked)
- Checking this option will enable Expert Advisors to use external functions reside
in DLLs libraries. For instance you have to enable this option if you want to use
Expert Advisors.
-
Confirm Dll function calls (unchecked)
- Enable this option and MetaTrader will prompt you for a confirmation
before using any imported DLL functions. You have to enable the Allow Dll imports
option to use this option.
-
Allow external experts imports - Checking
this option will enable Expert Advisors to use external functions resides in other
Expert Advisors.
In red font are required options to run Expert Advisors.
In this window you can input the required data to the Expert Advisor, for example:
ProviderID, SymbolPrefix, SymbolSuffix, etc.
Note: You will get the details of all the inputs of every Expert Advisor
from the documentation attached to it or at corresponding web page where you downloaded
from.
You can change the inputs of the Expert Advisor or you can leave the default values
you see in the input window. After setting the inputs of the Expert Advisor you
need to click OK. If you set everything correctly you will see the name of the Expert
Advisor on the right upper corner of the chart with a fascinating smile beside it.
If you didn't find this smile icon that means the Expert Advisor is not enabled!
Enabling the Expert Advisor
You have to tell
MetaTrader
to use Expert Advisor to automate your trades, you have to enable
the Expert Advisor.
From the toolbar of the MetaTrader you will find Expert Advisors check button.
Check button means when you click it enables the Expert Advisors and goes to pressed
figure and when you click it again it disables the Expert Advisor and goes to un-pressed
figure.
Note: When you disable the Expert Advisor the smile icon goes to "x" icon as below.